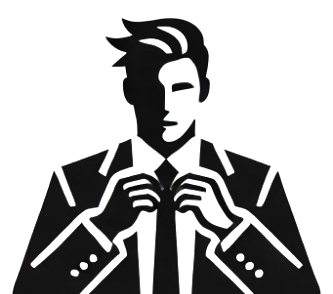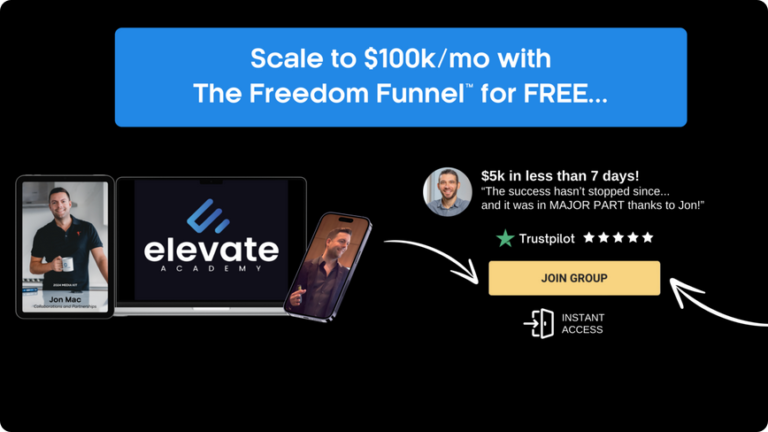How to Create Stunning AI-Generated Instagram Videos for Viral Success
Jon Mac
In 2010, I started my entrepreneurial career by launching an online business that made over a million dollars in profit during its first year. Since 2017, I have helped over…
Key Take-aways
- AI-generated Instagram videos are becoming highly popular, with some accounts gaining millions of followers and views.
- You can easily create these stunning, AI-generated videos using free tools like Leonardo AI and CapCut.
- The process involves generating AI images, editing them in tools like Photoshop or Photopia, and adding dynamic effects like snow or fire with CapCut.
- The videos are optimized for platforms like TikTok, Instagram Reels, and YouTube Shorts using aspect ratios and keyframe animation.
- This method can be used for faceless Instagram pages, low-fi music channels, or other creative video content ideas.
- A course is available for growing an Instagram page quickly, hosted on Skool.com.
A couple weeks ago I came across some Instagram videos showcasing stunning living rooms. At first, they looked real, but I soon realized they were AI-generated. I checked out the Instagram account and saw it had nearly 10 million followers, with videos getting millions of views. Clearly, this account is making a substantial income monthly from these videos, and this sparked my interest in how these videos were produced.
Surprisingly, the process is quite straightforward and can be done for free. In this guide, I’ll demonstrate how you can create similar soothing videos, whether you want to start your own anonymous Instagram page or use them as backdrops for faceless music channels. Let’s get into it!
Tools and Techniques
Making these relaxing videos is super easy thanks to AI technology. First, pick an AI image generator. There are lots of options, but MidJourney is a great choice. If you’re looking for a no-cost option, try Leonardo AI, which gives you 150 free credits daily. Your goal is to create images of living rooms with big floor-to-ceiling windows. I recommend using the diffusion model for this, and I’ve got a prompt ready for you in the description below. Feel free to tweak it as needed, but ensure you include details about large windows and double-height rooms.
Creating and Editing AI Images
After generating your living room image, always upscale it in Leonardo for better quality. Once done, download your image. Next, create a separate image for the view outside the window using the prompt provided in the video description. Again, upscale and download the image.
The crucial part here is to cut out the windows from your living room image. You can use Photoshop for this or a free alternative like Photopia, which works similarly. Upload your living room image and use the polygonal lasso tool to draw straight lines around the windows and delete them. For trickier spots, use the magic wand tool to clean up the edges.
Once your windows are cut out, export the image in PNG format. Now, you’re ready for the next step: editing the video.
Adding Snow Effects with CapCut
For video editing, I recommend CapCut—it’s free and easy to use. First, upload both your living room cutout image and the background image. Place the background image on the timeline, then layer the living room image on top of it. To add snow effects, download a green screen video of falling snow from YouTube and place it between the two images on the timeline.
Use the chroma key feature in CapCut to remove the green background from the snow video. Adjust the strength until all the green is gone, but be careful not to lose too many snowflakes. You can tweak the brightness to make the snowflakes pop. If the snowflakes don’t cover the whole screen, copy and paste the snow layer to fill the entire video.
Enhancing with Fireplace
If you want to add a fireplace, download a green screen fireplace video from YouTube. Upload it to CapCut and use the chroma key tool to remove the green background. Resize the fire video to fit into the fireplace area of your living room image.
Adjusting Aspect Ratio
Finally, adjust the aspect ratio to 9:16, perfect for platforms like TikTok, YouTube Shorts, and Instagram Reels. To add a dynamic touch, make the video pan from left to right. Do this by adding keyframes at the beginning and end of the video, and adjust the position slightly between them to create smooth motion.
Now, export your video, and you’re done!
Promoting the Course
Before wrapping up, I want to share something cool. I grew my faceless Instagram page from 0 to 70,000 followers in just one month! I put together a course explaining how I did it, which you can find in the description below. The course is hosted on Skool.com, the best community platform out there, and it’s 100% free. You can join my Elevate community to connect with other entrepreneurs.
Final Result
Now, for the moment you’ve been waiting for—the final result! Isn’t it amazing? You can use this same method to create relaxing backgrounds for your own faceless Instagram pages or YouTube channels. If you’re interested in AI-generated content tips, hit the like button and subscribe to the channel for more content. Thanks for watching, and I’ll see you in the next video. Bye!