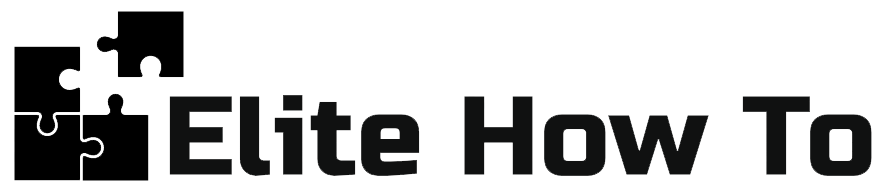Welcome to this tutorial on familiarizing yourself with the WordPress Dashboard. The dashboard, often referred to as the 'back end' of your WordPress site, is the first screen you see when you log into the administration area of your site. It's the place where you can manage and customize your website, create new posts or pages, add media, and more. In contrast, the 'front end' is what your website visitors see - your published pages and posts.
What is the WordPress Dashboard?
The WordPress Dashboard is essentially the control room for your website. This is where you can navigate your site, manage its content, and make adjustments to its look and feel. It's a user-friendly interface that allows you to control all of the behind-the-scenes aspects of your website.
Note: The screenshot below contains more links than your default WordPress install. For example, FAQs is a standard post type we deploy to all clients, which is achieved through the PODs plugin.
Main Areas of the WordPress Dashboard
The WordPress Dashboard is divided into several sections. Here are the most commonly used areas:
- Dashboard Home: When you first log in, you'll land on the Dashboard home. Here, you can find a quick overview of your site, including the number of posts, pages, and comments. There are also WordPress news and activity widgets.
- Posts: This is where you can create, edit, and manage your blog posts. You can also organize your posts into categories and tags here.
- Media: This is your site's media library. All the images, videos, audio files, and other media you've uploaded to your site are stored here.
- Pages: Here, you can create, edit, and manage the pages on your site. Unlike posts, pages are generally used for static content that doesn't change often, like 'About Us' or 'Contact' pages.
- Comments: This section lets you manage and moderate comments on your site. You can approve, delete, or reply to comments from here.
- Appearance: This is where you can customize the look of your site. You can choose and customize your themes, manage menus and widgets, and even edit your site's code (if you're comfortable doing so).
- Plugins: Here, you can add, remove, and manage your WordPress plugins. Plugins are tools that add extra functionality to your WordPress site.
- Users: This section lets you manage the people who have access to your site. You can add new users, edit existing users, and set user roles and permissions here.
- Settings: This is where you can adjust the basic settings of your site, like your site title, tagline, and URL structure.
Best Practice Tips for Using the WordPress Dashboard
- Keep It Updated: (we do this for you if you are a client) WordPress regularly releases updates to improve functionality and security. Make sure your WordPress version, themes, and plugins are always up-to-date.
- Use Screen Options: At the top of every page in your dashboard, there's a 'Screen Options' tab. Clicking it will show you different options for what to display on the current screen. Use this to customize your dashboard view.
- Clean Up Your Dashboard: If there are any widgets on your dashboard home that you don't use, you can remove them to keep your workspace clean.
- Explore: The best way to familiarize yourself with the WordPress dashboard is to explore. Click around to see what each section does.
- Use Help: If you're unsure about something, click on the 'Help' tab located at the top-right corner of your dashboard. It provides useful information about the functionality of the page you're on.
Remember, the WordPress Dashboard is a powerful tool. Spend time exploring and experimenting with its features, and you'll be managing your website like a pro in no time!